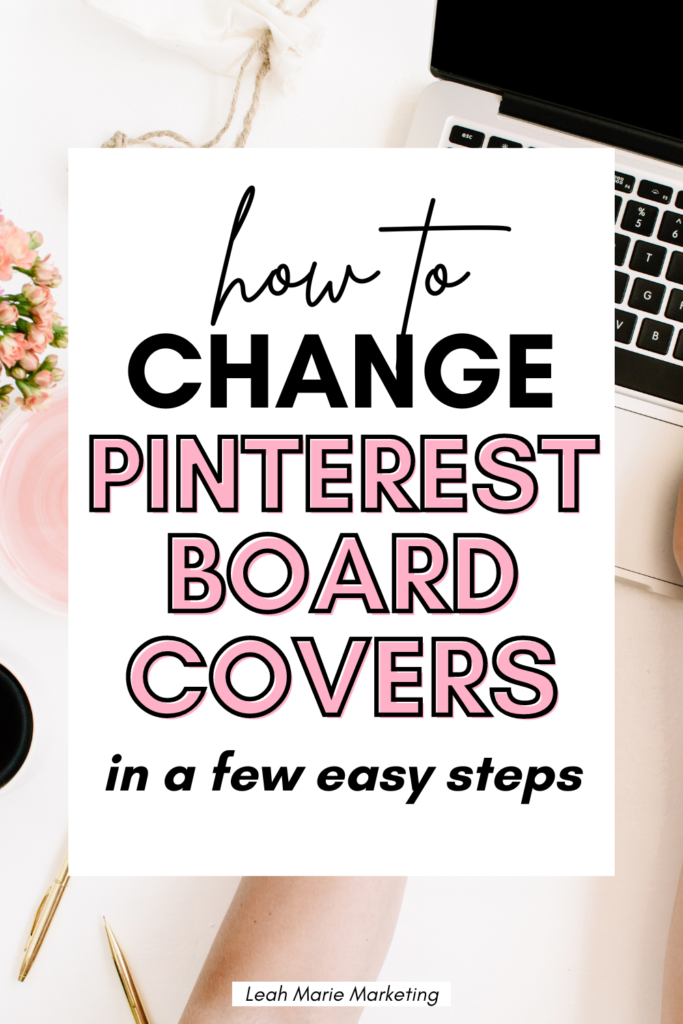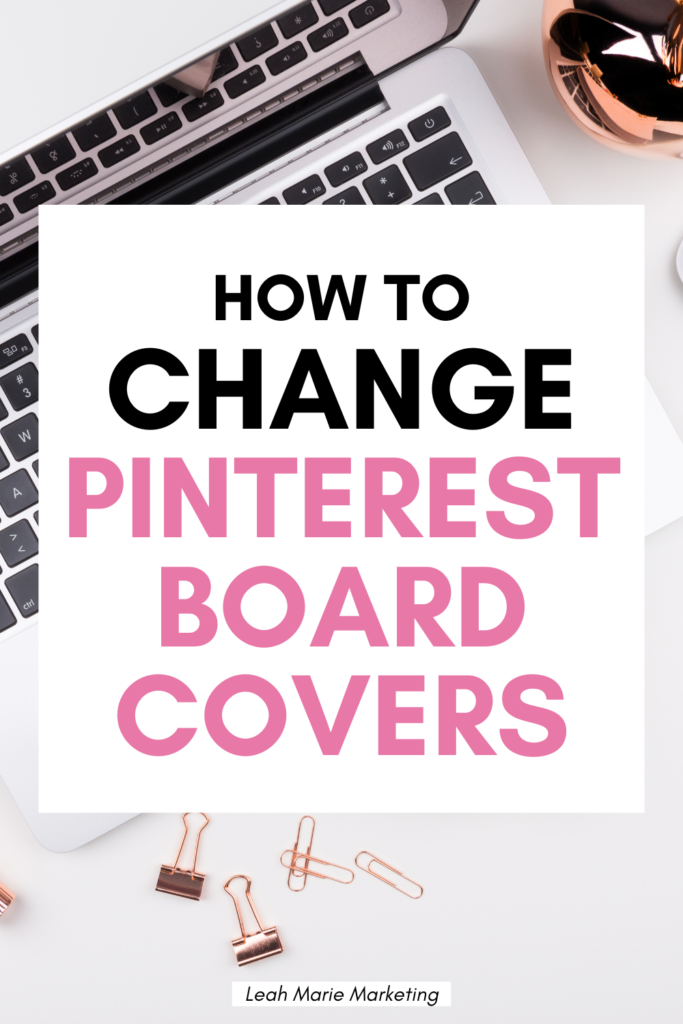*Disclaimer: This post contains affiliate links. If you choose to make a purchase using one of my affiliate links, I will make a commission at no additional cost to you. Thank you for your support!
Pinterest board covers can be an easy way to touch up your Pinterest account and make it more eye-catching.
If you want to find out how to change these board covers in a few simple steps, you’re in the right place!
This post will show you how to easily change board covers on Pinterest to your liking on both desktop and mobile.
Let’s dive in.
Please note: Pinterest is always changing, and while I try my best to update my posts, not all information may be up to date. If you’re looking too see the most updated tips, strategies, and information, check out this resource page.
What are Pinterest board covers?
Pinterest board covers are the image covers for boards on Pinterest.
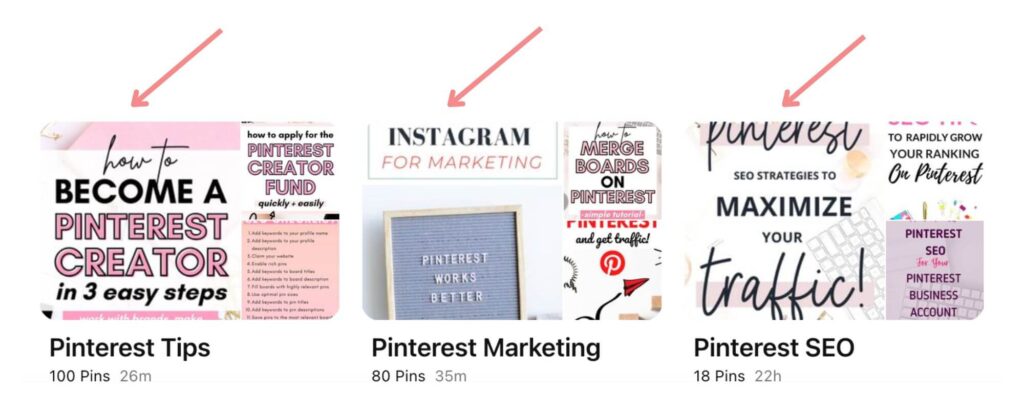
These board covers don’t serve much of a purpose other than adding to the aesthetics of your Pinterest account. They don’t impact your Pinterest SEO or the performance of your profile. However, if your audience likes your branding, it may help you to get more Pinterest followers.
Pinterest selects a pin saved to your board to be the board cover by default, but if you want to, you can change the board cover to a different pin or to a custom design!
Should you create custom Pinterest board covers?
The topic of creating custom Pinterest boards seems to be split by different Pinterest marketers. There are pros and cons to each.
A pro to creating custom Pinterest board covers is that they can increase the branding of your Pinterest account. They can create a cohesive and appealing look across your boards.
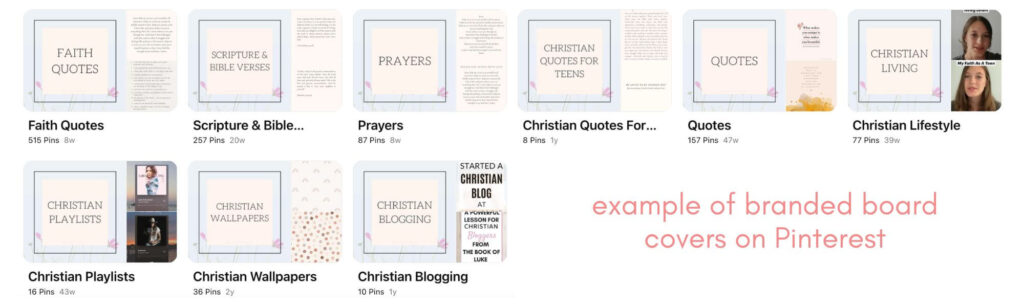
Related: Should You Brand Your Pinterest Pins? (Best Advice And Tips)
A con to creating custom Pinterest board covers is that in order to add custom designs, you need to first publish that design as a pin to the board. Custom Pinterest board covers definitely aren’t necessary and some Pinterest marketers see this as a waste of time.
Personally, I don’t bother with Pinterest board covers. Since they aren’t necessary, I don’t feel the need to spend time making them. Plus, it can be a hassle to create a new board cover every time you create a new board. However, if you want to create Pinterest board covers, that is perfectly fine too!
How to change Pinterest board covers
There are two ways that you can change board covers on Pinterest:
- Choose an existing pin saved to the board to be the board cover.
- Upload your own design as a pin and choose it to be the board cover.
If you want to create custom and branded board covers, you’ll want to upload your own designs to turn into board covers.
How to use an existing pin as a Pinterest board cover
To use a pin that is already saved to your board as the profile cover:
- Click on the board.
- Click on the three dots next to the board title.
- Select Edit board.
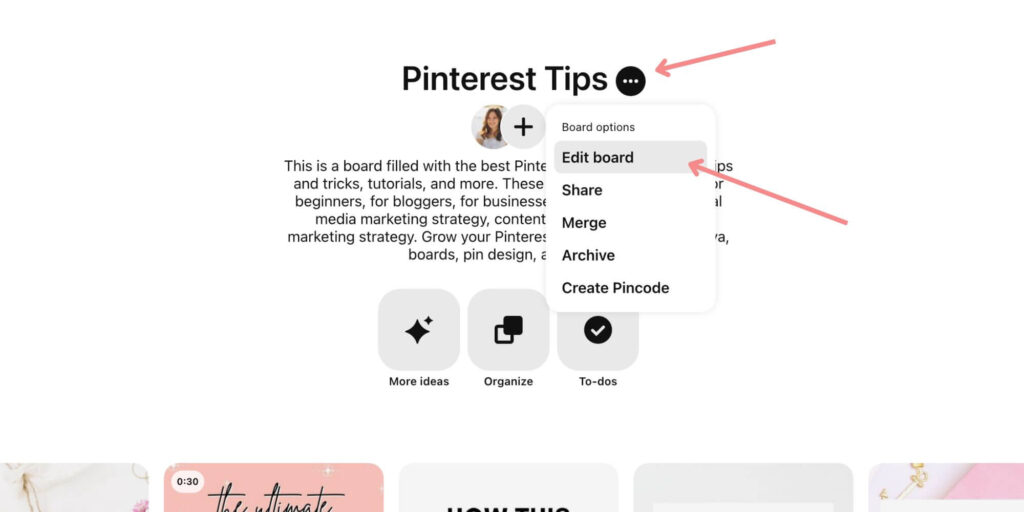
- Under Board cover, click the gray box with the + sign. (If you have already added a board cover, an image will appear there. Click that image if you want to change the board cover.)
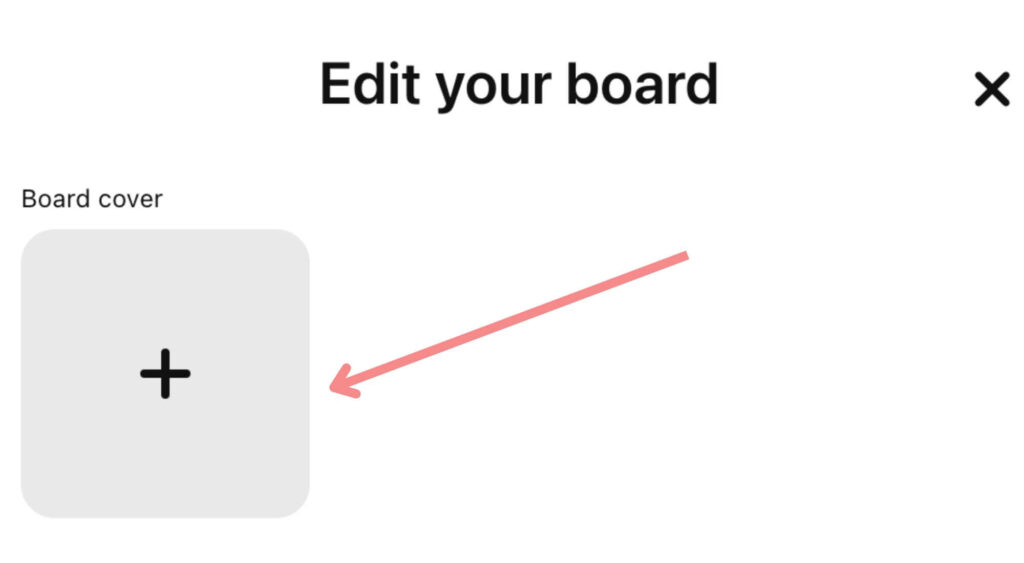
- Click the pin that you would like to make the board cover.
- On the Move and scale to crop screen, you can click and drag the pin to adjust the board cover to your liking.
- Click Done once you are done editing the board cover. Then, click Done again.
It’s as easy as that!
How to add custom board covers to Pinterest boards
If you want to personalize your Pinterest board covers, you can create custom designs and set them as your board covers! Here’s how:
- Create your board designs. I recommend using Canva because it is a simple and easy design platform! For board covers, you’ll want a 1:1 ratio design such as 1000×1000 pixels.
- Download your board covers.
- Publish each board cover design as a standard image pin. Make sure to save each design to the corresponding board you want it to be the cover of.
- Click on the board you’re changing the profile cover of.
- Click on the three dots next to the board title.
- Select Edit board.
- Under Board cover, click the gray box with the + sign in it.
- Click the board cover design that you published as a pin.
- On the Move and scale to crop screen, click Done.
- Then, click Done again.
Now, you should have your custom design as the board cover for that board!
Repeat this process for any Pinterest boards that you’d like to add custom board covers to.
How do I change my Pinterest board cover on Mobile?
Changing board covers on Pinterest is very similar on mobile to desktop. Here’s how to do it:
- On the mobile Pinterest app, click on the board you want to change the cover of. Remember, if you want to use a custom design versus a pin already on the board, you’ll have to first publish that design as a pin to the board.
- In the upper right-hand corner, click the three dots. Then select Edit board.
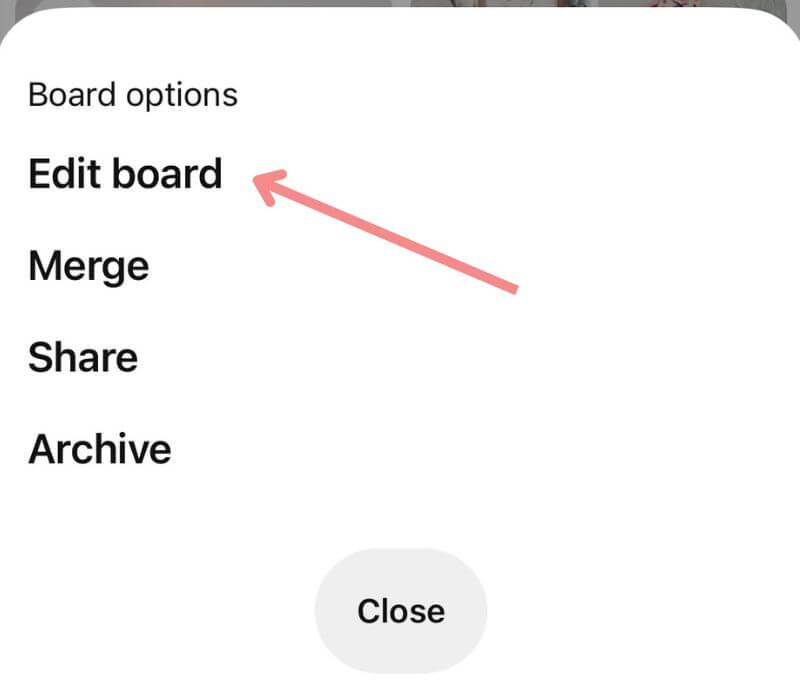
- Under Board cover, click the gray box with the + sign in it.
- Select the pin you want to use as your board cover.
- Position the pin the way you want it to appear as the board cover. Then, click Done.
- You should be back on the Edit board page. Click Done again.
Creating Pinterest board covers
Creating board covers for your Pinterest boards can actually be quite simple!
I highly recommend using Canva to create your designs. It is an incredibly powerful and easy-to-use platform, and it’s what I use to design nearly all of the digital things for my business – pins, ebooks, in-post images, and more.
Pinterest board cover size
For your Pinterest board covers, you’ll want to use a 1:1 ratio size. 1,000 pixels by 1,000 pixels would be a great size.
How to create Pinterest board covers in Canva
On Canva, click Create a design in the upper right-hand corner, then click Custom size at the bottom of the dropdown.
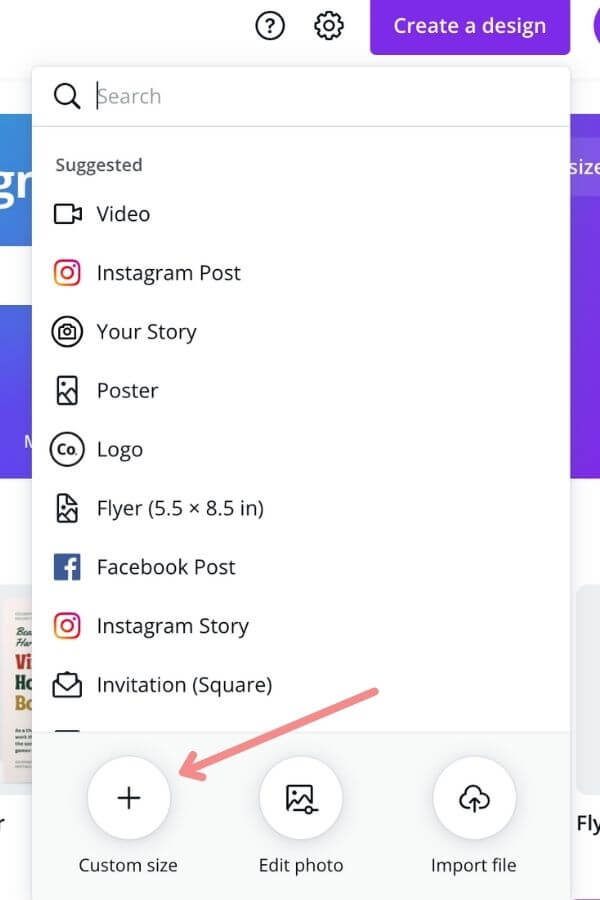
Now, it’s time to design! Design your Pinterest board covers any way you like that you feel represents you and your brand.
Some things you may want to consider including on your board covers are:
- Your brand name or logo
- A branded or cohesive color theme
- Images that relate to your brand
- The board title
Pro tip: Instead of creating a new design for each board cover, add a new page to the design by clicking the icon below!
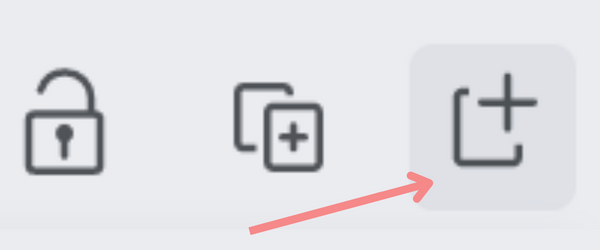
Then, when you go to save the board cover, change the name of the design to match the board cover (optional) and save the board cover individually. To do this, go to Share > Download > Select pages > check off the page you want to download > Done > Download.
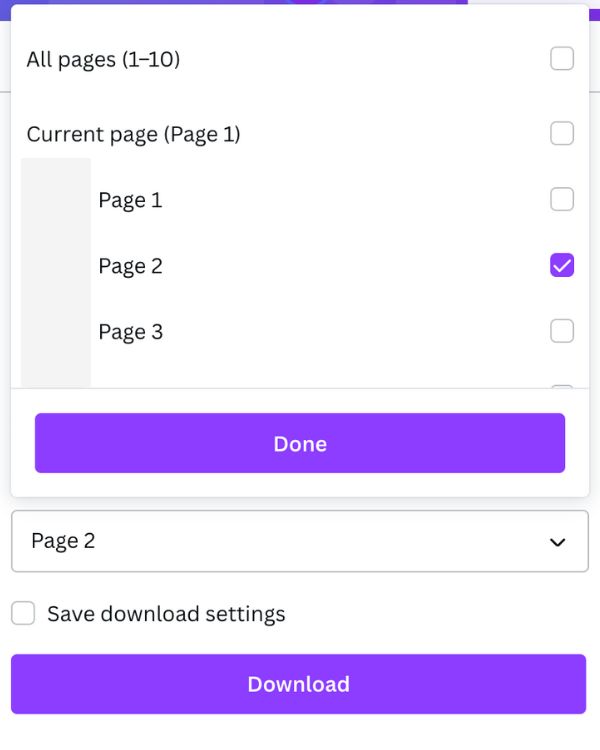
Similar: 20+ Best Stand-Out Canva Fonts For Pinterest Pins
Conclusion
I hope that this post helps to clarify how you can easily change Pinterest profile covers!
If you have any questions, be sure to leave them in the comments below.
If you want more valuable Pinterest information so you can skyrocket your success, read more on my blog or join my email list (I provide some of my MOST VALUABLE INFORMATION to my email list!)
I hope to see you around again soon. Thanks for reading!
Leah Marie
SAVE FOR LATER!